As part of its ongoing cybersecurity strategy, The Division of Information Technology has implemented a mandatory two-factor authentication for the Enterprise Virtual Private Network (VPN)
Downloads and Guides: Advanced Instructions for AnyConnect for VPN for Mac OS X. File System Paths. The path, or unique location of, the Cisco AnyConnect VPN for Mac OS X file system is /opt/cisco/vpn. Command Line Access. The command line interface (CLI) is available from a shell window. With the executable in the path, execute the client.
What is two-factor authentication?- ASU offers SSL VPN to all of its users. A user can download SSL VPN from myapps.asu.edu. Look for CISCO AnyConnect SSLVPN. Click on 'download app now'. Select windows if you are a windows user or mac if you are a mac user. Install the downloaded software. How to use SSL VPN? Open the 'Cisco AnyConnect Secure Mobility Client'.
- Follow the instructions below to setup the Cisco AnyConnect VPN client on Mac. Step 1 – Download the Client Download the Cisco VPN client to your computer from the Tech Tab on myBama. Step 2 – Install the Client.
To increase security measures on your account, two-factor authentication requires two steps to log in. The first step is using something you know (i.e., your password), and the second step is something you have (i.e., cell phone) to securely verify your identity.
What is required to use the VPN?- Enroll your phone for two-factor
- Cisco AnyConnect client
AnyConnect
FIU implements the AnyConnect VPN client to allow FIU users to connect on and off campus to the FIU network through a Secure Socket Layer (SSL) protocol.
- Supported Operating Systems
- System Requirements
- AnyConnect Clients
- Installing the AnyConnect
Supported Operating Systems
Microsoft Windows
- Windows 10 (32-bit and 64-bit)
- Windows 8, 8.1 (32-bit and 64-bit)
- Windows 7 (32-bit and 64-bit)
MAC OS X
- Mac OS X 10.11, 10.12, 10.13, 10.14 x86 (32-bit) or x64 (64-bit)
- Mac OS X versions 10.10 and lower are no longer supported
Linux
- Linux
- Red Hat Enterprise Linux 6.x and 7.x (64-bit)
- Ubuntu 14.04 (LTS), 16.04 (LTS), and 18.04 (LTS) (64-bit only)
System Requirements
Microsoft Windows
- Pentium class processor or greater.
- 100 MB hard disk space.
- Microsoft Installer, version 3.1.
MAC OS X
- 50MB of hard disk space.
- To operate correctly with Mac OS X, AnyConnect requires a minimum display resolution of 1024 by 640 pixels.
Linux
- x86 instruction set.
- 32-bit or 64-bit processor.
- 32 MB RAM.
- 20 MB hard disk space.
- Superuser privileges are required for installation.
- libstdc++ users must have libstdc++.so.6(GLIBCXX_3.4) or higher, but below version 4.
AnyConnect Clients
MAC OS X
- Intel download 4.7.X
AnyConnect Secure Mobility Client for Android Devices
All Android AnyConnect packages are available for installation and upgrade from the Google Play Store
For additional information regarding supported Android devices, please visit Cisco's support documentation
AnyConnect Secure Mobility Client for Apple Devices
All Apple AnyConnect packages are available for installation and upgrade from the Apple App Store
For additional information regarding supported Apple devices, please visit Cisco's support documentation
TwoFactor
Enroll
1001 maneiras de enriquecer joseph murphy pdf. In order to verify your identity, you will be required to enroll your phone ('something you have') in FIU's two-factor authentication system.
Please review these simple step-by-step instructions below to enroll your phone:
- Visit login.fiu.edu/enroll
- Log in using your FIU username and password
- When prompted, enter the phone number of the device you would like to enroll in two-factor authentication (FIU numbers will not be accepted).
- Specify what type of device corresponds to the enrolled number
- When prompted, enter the code you received
- You are now enrolled in two-factor authentication
TwoFactor with VPN
Launch your Cisco AnyConnect VPN client, you will be prompted for your FIU username, password, and a 'second password'. In this second password field, you will specify your preferred verification method ('something you have').
In the second password field, you will be required to type 'push', 'phone', or 'sms'.
- Push: uses the DUO Mobile app *
- Phone: places an automated voice call *
- SMS: sends unique verification codes via text messages **
(*Note: Your carrier's data and message rates may apply)
(**Note: Your carrier's data and message rates may apply, 10 codes are sent in one text message to use 10 different times.)
Signing into Any Connect VPN using Two-FactorFAQs
SSL VPN is a client application used to connect to the VPN. This is an application, which gets installed on the computer. This client has support for 64bit systems. This is also known as the AnyConnect client.
Use your My Accounts username and password to access the FIU VPN.Visit https://myaccounts.fiu.edu for additional information.
AnyConnect client.
Yes. Please look above for supported devices.
NOTE: If you are using a university-owned device supported by OIT or your local IT staff, consult with them first before installing the VPN client.
Contents
Requirements
- Operating system: MacOS 10.13.0 or newer
NOTE: This software may work on older versions of macOS but is not officially supported by Cisco or NC State OIT. - Free hard disk space: 50 MB
- Minimum display resolution: 1024 by 640 pixels
- Administrator privileges: For installation
- Security and Privacy setting:
Allow apps downloaded from:
'App Store and Identified developers.'
For details, see Safely open apps on your Mac.
Installing the Software
- Download the installer file. For macOS 10.15 Catalina, download the updated Cisco AnyConnect 4.9 Client.
You may be asked to log in with your Unity ID and password before downloading. - Double-click on the anyconnect-macos-x.x.pkg file. (where x.x is a version number)
- In the Introduction window,
click on the Continue button (lower right). - In the Destination Select window,
choose the disk where you want to install the software (usually Macintosh HD).
Click on the Continue button (lower right). - In the Installation Type window,
click on the Install button (lower right). - In the next window, authorize the installation on your computer by entering:
- User name you use to log in to your computer (not your Unity ID).
- Your computer login password.
Then click on the Install Software button.
- In the Installation window,
a progress bar shows the status.
Installation may take a few minutes. - In the Summary window,
which shows the installation was successful,
click on the Close button.
Using VPN software: Connecting and Disconnecting
Locating the client
- In the macOS Finder menu,
select Go. - Open the Applications folder.
- Open the Cisco folder inside it.
- In the folder contents, locate
Cisco AnyConnect Secure Mobility Client.
Connecting to vpn.ncsu.edu
- In the Cisco folder, double-click on:
Cisco AnyConnect Secure Mobility Client - In the Ready to connect field, type:
vpn.ncsu.edu
if it does not already appear there. - Click on the Connect button.
- In the window that opens,
from the drop-down menu, select your Group:
1-Faculty-and-Staff: group for all employees.
2-Student: group for all students.
3-Student-Health-Center: specialized group for Student Health Center.
(Group assignment is manual.)
4-Vendor: specialized group for vendor access.
5-OIT-Staff: specialized group for OIT staff.
6-Faculty-and-Staff-FT: group for all employees with all connections in a full tunnel.
7-Student-FT: group for all students with all connections in a full tunnel. - Enter your Unity ID (username), Unitypassword and in the Second Password Field type either push, sms, or a passcode to authenticate.
- Click on the OK button.
- The Duo software will then either prompt for confirmation or send a passcode. To learn more about authentication with Duo see https://oit.ncsu.edu/it-security/2fa/.
- On the right side of the macOS menu bar,
a padlocked AnyConnect icon:
indicates a completed, secure connection to vpn.ncsu.edu. - A similar icon should appear in your dock.
Disconnecting the VPN session
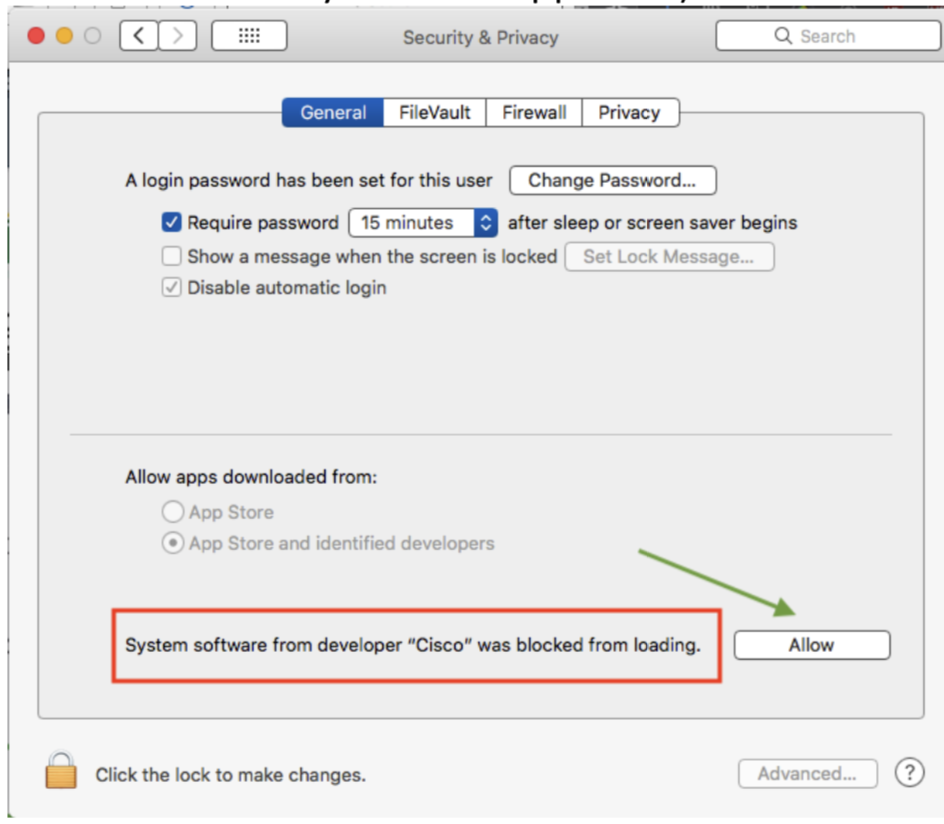
Cisco Anyconnect For Mac
When you finish using your VPN session, be sure to do the following:
Anyconnect Vpn Client Software Download
- On the macOS menu bar,
click on the padlocked AnyConnect icon: - From the VPN menu that appears,
select Disconnect. - Disconnection is indicated by the absence of the padlock from the icon:
